티스토리 뷰
오늘은 Autocomplete, ClickToEdit UI를 구현해 보는 시간을 가졌다.
Autocomplete
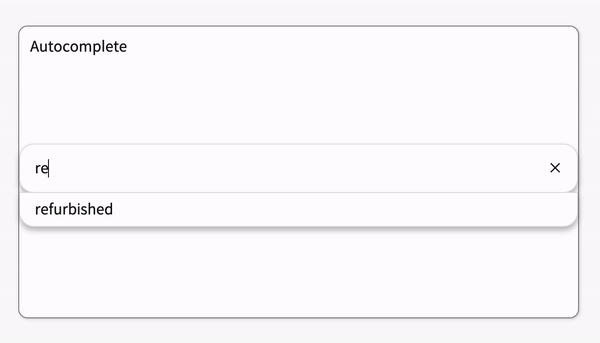
코드
import { useState, useEffect } from "react";
import styled from "styled-components";
const deselectedOptions = [
"rustic",
"antique",
"vinyl",
"vintage",
"refurbished",
"신품",
"빈티지",
"중고A급",
"중고B급",
"골동품",
];
/* TODO : 아래 CSS를 자유롭게 수정하세요. */
const boxShadow = "0 4px 6px rgb(32 33 36 / 28%)";
const activeBorderRadius = "1rem 1rem 0 0";
const inactiveBorderRadius = "1rem 1rem 1rem 1rem";
export const InputContainer = styled.div`
margin-top: 8rem;
background-color: #ffffff;
display: flex;
flex-direction: row;
padding: 1rem;
border: 1px solid rgb(223, 225, 229);
border-radius: ${inactiveBorderRadius};
z-index: 3;
box-shadow: 0;
&:focus-within {
box-shadow: ${boxShadow};
}
> input {
flex: 1 0 0;
background-color: transparent;
border: none;
margin: 0;
padding: 0;
outline: none;
font-size: 16px;
}
> div.delete-button {
cursor: pointer;
}
`;
export const DropDownContainer = styled.ul`
background-color: #ffffff;
display: block;
margin-left: auto;
margin-right: auto;
list-style-type: none;
margin-block-start: 0;
margin-block-end: 0;
margin-inline-start: 0px;
margin-inline-end: 0px;
padding-inline-start: 0px;
margin-top: -1px;
padding: 0.5rem 0;
border: 1px solid rgb(223, 225, 229);
border-radius: 0 0 1rem 1rem;
box-shadow: ${boxShadow};
z-index: 3;
> li {
padding: 0 1rem;
}
`;
export const Autocomplete = () => {
/**
* Autocomplete 컴포넌트는 아래 3가지 state가 존재합니다. 필요에 따라서 state를 더 만들 수도 있습니다.
* - hasText state는 input값의 유무를 확인할 수 있습니다.
* - inputValue state는 input값의 상태를 확인할 수 있습니다.
* - options state는 input값을 포함하는 autocomplete 추천 항목 리스트를 확인할 수 있습니다.
*/
const [hasText, setHasText] = useState(false);
const [inputValue, setInputValue] = useState("");
const [options, setOptions] = useState(deselectedOptions);
// useEffect를 아래와 같이 활용할 수도 있습니다.
useEffect(() => {
if (inputValue === "") {
setHasText(false);
}
}, [inputValue]);
// TODO : input과 dropdown 상태 관리를 위한 handler가 있어야 합니다.
const handleInputChange = (event) => {
/**
* handleInputChange 함수는
* - input값 변경 시 발생되는 change 이벤트 핸들러입니다.
* - input값과 상태를 연결시킬 수 있게 controlled component로 만들 수 있고
* - autocomplete 추천 항목이 dropdown으로 시시각각 변화되어 보여질 수 있도록 상태를 변경합니다.
*
* handleInputChange 함수를 완성하여 아래 3가지 기능을 구현합니다.
*
* onChange 이벤트 발생 시
* 1. input값 상태인 inputValue가 적절하게 변경되어야 합니다.
* 2. input값 유무 상태인 hasText가 적절하게 변경되어야 합니다.
* 3. autocomplete 추천 항목인 options의 상태가 적절하게 변경되어야 합니다.
* Tip : options의 상태에 따라 dropdown으로 보여지는 항목이 달라집니다.
*/
const input = event.target.value;
setInputValue(input);
setHasText(true);
setOptions(deselectedOptions.filter((it) => it.includes(input)));
};
const handleDropDownClick = (clickedOption) => {
/**
* handleDropDownClick 함수는
* - autocomplete 추천 항목을 클릭할 때 발생되는 click 이벤트 핸들러입니다.
* - dropdown에 제시된 항목을 눌렀을 때, input값이 해당 항목의 값으로 변경되는 기능을 수행합니다.
*
* handleInputChange 함수를 완성하여 아래 기능을 구현합니다.
*
* onClick 이벤트 발생 시
* 1. input값 상태인 inputValue가 적절하게 변경되어야 합니다.
* 2. autocomplete 추천 항목인 options의 상태가 적절하게 변경되어야 합니다.
*/
setInputValue(clickedOption);
setOptions(deselectedOptions.filter((it) => it.includes(clickedOption)));
};
const handleDeleteButtonClick = () => {
/**
* handleDeleteButtonClick 함수는
* - input의 오른쪽에 있는 X버튼 클릭 시 발생되는 click 이벤트 핸들러입니다.
* - 함수 작성을 완료하여 input값을 한 번에 삭제하는 기능을 구현합니다.
*
* handleDeleteButtonClick 함수를 완성하여 아래 기능을 구현합니다.
*
* onClick 이벤트 발생 시
* 1. input값 상태인 inputValue가 빈 문자열이 되어야 합니다.
*/
setInputValue("");
setHasText(false);
};
// Advanced Challenge: 상하 화살표 키 입력 시 dropdown 항목을 선택하고, Enter 키 입력 시 input값을 선택된 dropdown 항목의 값으로 변경하는 handleKeyUp 함수를 만들고,
// 적절한 컴포넌트에 onKeyUp 핸들러를 할당합니다. state가 추가로 필요한지 고민하고, 필요 시 state를 추가하여 제작하세요.
return (
<div className="autocomplete-wrapper">
<InputContainer>
{/* TODO : input 엘리먼트를 작성하고 input값(value)을 state와 연결합니다. handleInputChange 함수와 input값 변경 시 호출될 수 있게 연결합니다. */}
<input value={inputValue} onChange={handleInputChange} />
{/* TODO : 아래 div.delete-button 버튼을 누르면 input 값이 삭제되어 dropdown이 없어지는 handler 함수를 작성합니다. */}
<div className="delete-button" onClick={handleDeleteButtonClick}>
×
</div>
</InputContainer>
{/* TODO : input 값이 없으면 dropdown이 보이지 않아야 합니다. 조건부 렌더링을 이용해서 구현하세요. */}
{hasText ? (
<DropDown options={options} handleComboBox={handleDropDownClick} />
) : (
<></>
)}
</div>
);
};
export const DropDown = ({ options, handleComboBox }) => {
console.log(options);
return (
<DropDownContainer>
{/* TODO : input 값에
맞는 autocomplete 선택 옵션이 보여지는 역할을 합니다. */}
{options.map((it, index) => (
<li key={index} onClick={() => handleComboBox(it)}>
{it}
</li>
))}
</DropDownContainer>
);
};Autocomplete 기능은 미리 준비된 배열을 사용하여, 현재 입력창의 값을 가지고 있는 요소들을 옵션으로 보여지게 하도록 구현하였다.
입력창에 입력이 발생하면, 입력값을 포함한 단어들을 filter 메소드를 사용하여 반환해주고, options의 상태를 변경시킨다.
이 후 입력값이 존재 여부에 따라 hasText 의 상태를 변경시키고,
hasText ===true 일 경우 조건부 렌더링을 통해 options를 list형태로 가진 DropDown 컴포넌트를 보여준다.
DropDown의 리스트를 클릭시, 해당 list의 값으로 입력창의 값을 변경해주는 이벤트를 추가해주어
자동완성 기능을 최종적으로 구현하였다.
ClickToEdit
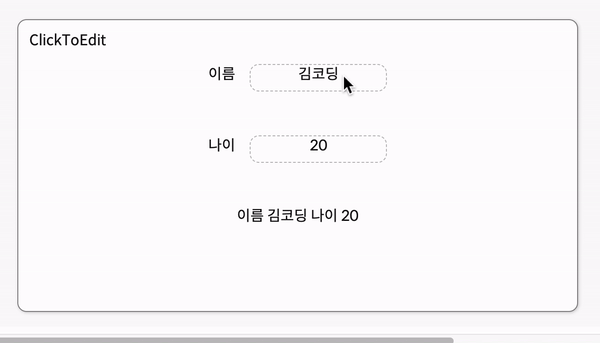
코드
import { useEffect, useState, useRef } from "react";
import styled from "styled-components";
export const InputBox = styled.div`
text-align: center;
display: inline-block;
width: 150px;
height: 30px;
border: 1px #bbb dashed;
border-radius: 10px;
margin-left: 1rem;
`;
export const InputEdit = styled.input`
text-align: center;
display: inline-block;
width: 150px;
height: 30px;
`;
export const InputView = styled.div`
text-align: center;
align-items: center;
margin-top: 3rem;
div.view {
margin-top: 3rem;
}
`;
export const MyInput = ({ value, handleValueChange }) => {
const inputEl = useRef(null);
const [isEditMode, setEditMode] = useState(false);
const [newValue, setNewValue] = useState(value);
useEffect(() => {
if (isEditMode) {
inputEl.current.focus();
}
}, [isEditMode]);
useEffect(() => {
setNewValue(value);
}, [value]);
const handleClick = () => {
// TODO : isEditMode 상태를 변경합니다.
setEditMode((prev) => !prev);
};
const handleBlur = (e) => {
// TODO : Edit가 불가능한 상태로 변경합니다.
inputEl.current.blur();
console.log(inputEl.currnet);
setEditMode(false);
handleValueChange(newValue);
};
const handleInputChange = (e) => {
// TODO : 저장된 value를 업데이트합니다.
setNewValue(e.target.value);
};
return (
<InputBox>
{isEditMode ? (
<InputEdit
type="text"
value={newValue}
ref={inputEl}
// TODO : 포커스를 잃으면 Edit가 불가능한 상태로 변경되는 메소드가 실행되어야 합니다.
// TODO : 변경 사항이 감지되면 저장된 value를 업데이트 되는 메소드가 실행되어야 합니다.
onBlur={handleBlur}
onChange={handleInputChange}
/>
) : (
<span
// TODO : 클릭하면 Edit가 가능한 상태로 변경되어야 합니다.
onClick={handleClick}
>
{newValue}
</span>
)}
</InputBox>
);
};
const cache = {
name: "김코딩",
age: 20,
};
export const ClickToEdit = () => {
const [name, setName] = useState(cache.name);
const [age, setAge] = useState(cache.age);
return (
<>
<InputView>
<label>이름</label>
<MyInput
value={name}
handleValueChange={(newValue) => setName(newValue)}
/>
</InputView>
<InputView>
<label>나이</label>
<MyInput
value={age}
handleValueChange={(newValue) => setAge(newValue)}
/>
</InputView>
<InputView>
<div className="view">
이름 {name} 나이 {age}
</div>
</InputView>
</>
);
};Click to Edit UI는 isEditMode state에 따라 입력창 또는 span 태그가 나타나게 구현하였다.
isEditMode가 true일 경우
change이벤트마다, 입력된 값으로 상태를 업데이트 하고,
포커스를 잃을 때(onBlur)마다 isEditMode를 이전과 다르게 상태변경하는 함수를 연결해 준 입력창을 반환하여 구현하였다.
isEditMode가 false일 경우
click 이벤트마다, isEditMode를 이전과 다르게 상태변경하는 함수를 연결한 span 태그를 반환하여 구현하였다.
'코드스테이츠' 카테고리의 다른 글
| TIL 23.02.24 (0) | 2023.02.24 |
|---|---|
| TIL 23.02.23 (0) | 2023.02.23 |
| TIL 23.02.21 (0) | 2023.02.21 |
| TIL 23.02.20 (0) | 2023.02.20 |
| TIL 23.02.16 (0) | 2023.02.16 |
공지사항
최근에 올라온 글
최근에 달린 댓글
- Total
- Today
- Yesterday
링크
TAG
- 코드스테이츠
- 프로그래머스
- 스택오버플로우
- useContext
- dfs
- SEB 43기
- 프리프로젝트
- 코테
- Redux
- 백준
- 감정 일기장
- 프로젝트
- 기술면접
- 개인 프로젝트
- 브루드포스
- SEB43기
- seb
- BFS
- 인적성
- React quill
- dictionary
- 회고
- til
- 그리디 알고리즘
- Python
- 감정일기장
- 프론트엔드
- SEB43
- SEB 43
- 다이나믹 프로그래밍
| 일 | 월 | 화 | 수 | 목 | 금 | 토 |
|---|---|---|---|---|---|---|
| 1 | ||||||
| 2 | 3 | 4 | 5 | 6 | 7 | 8 |
| 9 | 10 | 11 | 12 | 13 | 14 | 15 |
| 16 | 17 | 18 | 19 | 20 | 21 | 22 |
| 23 | 24 | 25 | 26 | 27 | 28 |
글 보관함
